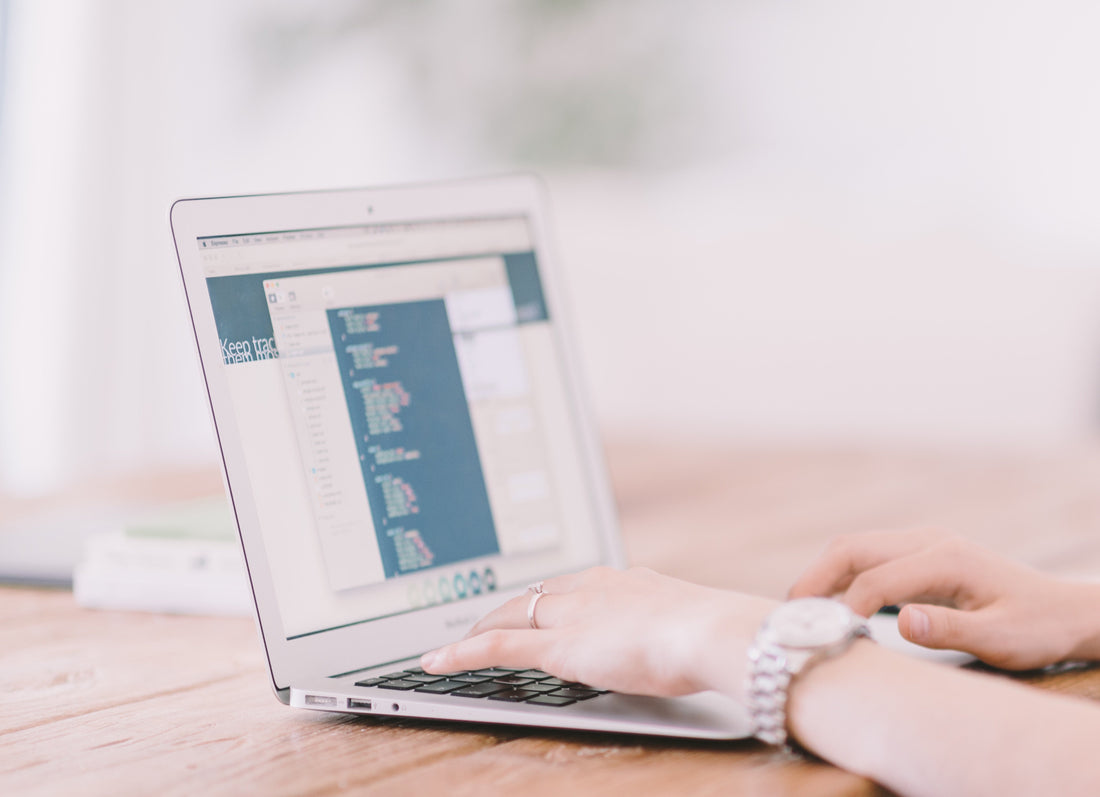Have you ever had your computer randomly waking up from sleep mode? This is a common issue but it can be a nuisance, especially if it happens frequently.
In this article, we’ll explore the intricacies of sleep mode, understand why your computer might be waking up on its own, and provide practical solutions to prevent these random wake-ups. Whether you’re dealing with wake timers, scheduled tasks, or external devices, we’ve got you covered with effective strategies to keep your computer asleep until you decide otherwise.
Understanding Sleep Mode
Sleep mode is a power-saving state that allows a computer to quickly resume full-power operation when you start working again. Essentially, it keeps your computer in a low-power state, conserving energy while maintaining the quick functionality of waking up. The benefits of using sleep mode are significant, especially if you’re conscious about reducing energy consumption and extending the life of your hardware.
However, understanding sleep mode and its settings is crucial to prevent your computer from waking up randomly. By fine-tuning these settings, you can enjoy the energy-saving benefits of sleep mode without the annoyance of unexpected wake-ups.
Common Causes for Random Wake-Ups
Your computer can wake up from sleep mode for various reasons, often related to the system’s power settings. One common cause is the activation of wake timers – these are scheduled tasks that trigger the computer to wake at specific times. Another typical reason involves network activity; your network adapter might be set to wake the computer when there’s incoming traffic.
Peripheral devices like mice and keyboards are also known to cause random wake-ups, especially if they are set to bring the computer out of sleep mode upon interaction. Understanding these causes is the first step in troubleshooting why your computer might be waking up unexpectedly, allowing you to take targeted actions to resolve the issue.
Checking Sleep Mode Settings
The first step in addressing unexpected wake-ups is to check your computer’s sleep mode settings. On Windows, navigate to the Control Panel and select ‘Power Options.’ Here, you can access ‘advanced power settings’ to review how your computer enters and exits sleep mode. Look for settings related to sleep, hibernation, and wake timers.
For Mac users, similar settings can be found under ‘Energy Saver’ in System Preferences. Ensure that the settings align with your preferences and adjust them if necessary. Properly configuring these settings can often resolve issues related to random wake-ups, making it a crucial step in the troubleshooting process.
Disabling Wake Timers and Scheduled Tasks
Disabling Wake Timers
Wake timers can be a primary reason for your computer waking up unexpectedly. In the ‘advanced power settings’ on a Windows machine, you can disable these timers. Navigate to the ‘Sleep’ settings and find the ‘Allow wake timers’ option. Here, you can disable them to prevent scheduled events from waking your computer.
Managing Scheduled Tasks
Scheduled tasks, like updates or maintenance operations, can also cause your computer to wake up. Use the ‘Task Scheduler’ in Windows to review and adjust any tasks that are set to wake your computer. Be cautious when changing these settings, as some tasks are important for your computer’s health and security. Disabling wake timers and managing scheduled tasks effectively can significantly reduce random wake-ups.
Managing Peripheral Devices and Network Activity
Peripheral devices like mice, keyboards, and even network adapters can inadvertently wake your computer from sleep mode. In Windows, you can manage this by going to the ‘Device Manager’ and checking the ‘Power Management’ tab for each device. Here, you can uncheck options that allow the device to wake the computer.
For network activity, adjusting your network adapter’s settings is crucial. Access these settings through the ‘Device Manager’ and disable the option that allows the network adapter to wake the computer. This step can be particularly important if your computer is frequently awoken by network-related activities.
Updating Drivers and Software
Keeping your drivers and software up to date is crucial in preventing sleep mode issues. Outdated drivers, especially those related to power management, can cause unexpected behavior like random wake-ups. Regularly check for updates through the ‘Device Manager’ in Windows, focusing on drivers for network adapters, input devices, and other peripherals.
Additionally, ensure that your operating system and installed software are updated. These updates often include fixes for known bugs that might affect sleep mode functionality. By maintaining current software and drivers, you can enhance the overall stability and performance of your computer, reducing the likelihood of unexpected wake-ups.
Conclusion
Managing your computer’s sleep mode and preventing random wake-ups involves a combination of checking settings, updating software, and controlling peripheral devices. By following the steps outlined in this article, you can effectively stop your computer from waking up unexpectedly, ensuring a more efficient and disturbance-free experience.At Vaio, we’re committed to providing not just high-quality laptop computers but also valuable information to enhance your digital experience. Whether you’re looking for a reliable new laptop or tips to optimize your current device, Vaio is the right place to begin. Remember, understanding and managing your computer’s settings is key to a seamless and productive digital journey.