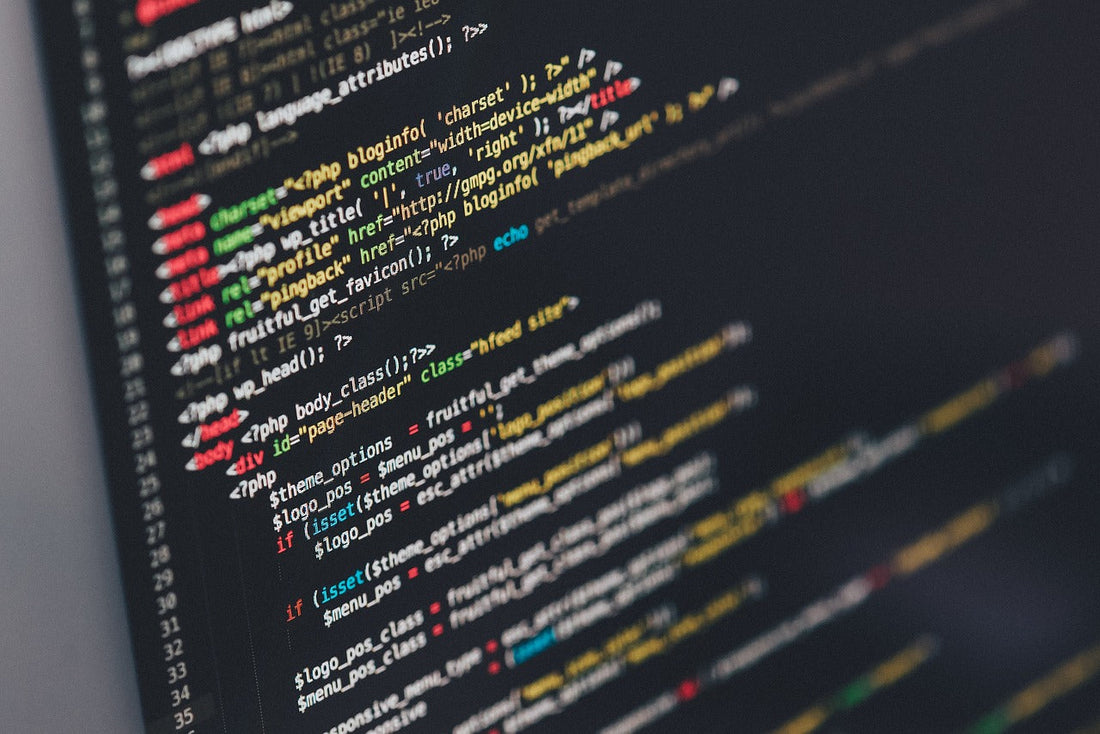Remember the excitement when you first powered on your new computer? The speed at which it greeted you was mesmerizing. But over time, this speedy welcome might have slowed to a sluggish hello. What if we told you that reclaiming that lost speed might be easier than you think?
In this article, we’ll help you understand the boot process and make some strategic tweaks to greatly enhance your PC’s boot time. Are you ready to turn back the clock on your computer’s age and performance? Let’s dive in.
The Impact of Boot Time on Your Computing Experience
Have you ever considered how the time it takes for your PC to start affects your daily routine? A quicker boot can mean the difference between diving straight into work and waiting around, sipping your coffee impatiently. Let’s be honest, in the age of immediate gratification, even a minute can feel like an eternity. A fast startup not only saves time but enhances your overall user experience, setting a productive tone for the rest of your day.
However, several factors play a role in delaying this process. These range from the type of operating system you’re using to the myriad of startup programs that might have sneakily set themselves up to launch at boot. But fear not! By understanding and tweaking these factors, you can reclaim your PC’s youthful zest.
Understanding the Boot Process
When you press the power button on your computer, it kicks off the boot process. Think of it as a backstage preparation before a play. The lights go on, actors get in position, and the curtain rises – all in a sequence ensuring a smooth performance. Similarly, your computer’s startup process ensures every essential software and service is loaded and ready for action.
This intricate dance involves your computer’s BIOS or UEFI, the bootloader, and your operating system. It checks the system’s hardware, locates the OS, and then loads it. Understanding this sequence is essential because, with knowledge, comes the power to optimize.
Initial Assessment: Check Your Current Boot Time
Before you embark on your optimization journey, you must know your starting point. Using the Task Manager, you can get a clear picture of your current boot time. Simply navigate to the Startup tab in the Task Manager. This tab provides a wealth of information about the startup apps and processes that are potentially bogging down your boot time.
By assessing this, you set a benchmark. As you implement the various tweaks and fixes we suggest, you’ll be able to measure your success against this initial number. It’s like weighing yourself before starting a new diet. Knowing where you started can make your achievements all the more satisfying.
Quick Fixes for a Faster Boot
A better booting experience is akin to a smoother morning routine – the less you have to deal with, the faster you’re out the door. The same applies to your computer. So, let’s explore some quick fixes that can considerably reduce your PC’s boot time.
Upgrading to an SSD
Traditional hard drives (HDDs) have moving parts, which can make them slower, especially when it comes to booting up. Enter the SSD, or Solid State Drive. Imagine the difference between flipping through pages in a book (HDD) and instantly accessing information from a tablet (SSD). The absence of moving parts in SSDs means faster data access times, dramatically speeding up your boot process.
If you’re still relying on an HDD, upgrading to an SSD can be a game-changer. It’s not just about the boot time. Every aspect of your computing experience, from launching applications to file transfers, can become noticeably swifter. And don’t worry; transitioning is easier than you might think. Many laptops now come with M.2 slots that accommodate these drives, or you can replace your existing HDD entirely. Just remember to back up your data before making the switch!
Reducing the Number of Startup Programs
Every time you install a new application, there’s a chance it sets itself up to launch during startup. This isn’t always necessary. The more programs that launch at boot, the longer it takes for your computer to become usable. You might not even use many of these applications daily.
Thankfully, Windows makes it simple to manage these startup programs. Open the Task Manager and head over to the Startup tab. You can see a list of all the programs that initiate at boot. If you spot applications that aren’t essential, you can simply right-click and disable them. It’s like decluttering your wardrobe – you’ll be surprised at the number of items you don’t really need.
Keeping Your PC Updated
While updates might seem tedious, they’re crucial for your computer’s health. Microsoft regularly releases patches to improve system performance, fix bugs, and enhance security. An outdated system can be sluggish, vulnerable, and more likely to encounter issues during the booting process.
Ensure your system automatically checks for updates. Navigate to the Control Panel and then to Advanced System Settings. Under the ‘Windows Update’ section, ensure automatic updates are enabled. Remember, these updates aren’t just about new features; they’re about efficiency and security too.
Dive Deeper: Advanced Tips for Faster Booting
For tech enthusiasts who find joy in fine-tuning and optimizing their systems, this section provides more profound ways to enhance your Windows PC’s boot time. By delving into advanced features and tweaking some settings, you can push your PC’s performance even further.
Enable Fast Startup
Windows has an often-overlooked feature known as Fast Startup. It’s designed to decrease the time it takes for your system to boot up. Instead of shutting down completely, Fast Startup saves a snapshot of your system files and drivers, ensuring a quicker boot the next time you power on your PC.
To enable Fast Startup:
- Open the Control Panel.
- Navigate to Power Options.
- Click on “Choose what the power buttons do” on the left sidebar.
- Click “Change settings that are currently unavailable.”
- Under the Shutdown settings, ensure “Turn on fast startup” is checked.
Optimize Your BIOS/UEFI Settings
The BIOS/UEFI is the first software that runs when you power on your PC. Tweaking some of its settings can lead to faster boot times. However, a word of caution: altering BIOS/UEFI settings without proper knowledge can hamper your system. Always consult your motherboard’s manual or seek expert guidance.
- Access your BIOS/UEFI by pressing the appropriate key during the initial boot (often Del, F2, or F12).
- Look for a “Quick Boot” or “Fast Boot” option and enable it.
- Disable any hardware features you don’t use, like legacy USB support or unused network cards.
- Set your primary boot device (preferably your SSD) as the first in the boot order.
Regularly Defragment Your Hard Drive (for HDD users)
While SSD users can skip this step, those still on traditional hard drives will find defragmentation beneficial. Over time, an HDD can scatter parts of files across its platters, leading to longer read times. Regularly defragmenting your HDD reorganizes these fragments, ensuring quicker access.
- Type “Defragment” into the Windows search bar.
- Open the Defragment and Optimize Drives tool.
- Choose your primary HDD (often the C: drive) and click “Optimize.”
Remember, SSD users should NOT defragment their drives, as it can reduce their lifespan.
Clean & Declutter: System Maintenance for Swift Booting
A cluttered room can slow down how quickly you find your keys, and the same principle applies to your computer. A well-maintained and organized system ensures efficient operations and, more importantly, a faster boot time. Let’s explore how you can keep your PC in peak performance shape.
Perform Regular Malware Scans
Malware and spyware not only compromise the security of your data but can also insidiously affect your system’s boot time. Malicious software might be running processes in the background, consuming valuable system resources.
- Install a reputable antivirus program if you haven’t already. Some popular choices include Avast, Bitdefender, and McAfee.
- Schedule regular scans to ensure your system is clean. This can often be done in the Task Manager or within the antivirus software settings.
- Always keep your antivirus definitions updated to catch the latest threats.
Clean Out Old and Unnecessary Files
Over time, we often accumulate files we no longer need, and they can hog valuable disk space, leading to slower boot times.
- Use the built-in Disk Cleanup tool. Type “Disk Cleanup” into the Windows search bar, select your main drive (usually C:), and let Windows recommend files to delete.
- Manually go through your documents, downloads, and other folders every few months to delete files you no longer need.
- Empty your Recycle Bin regularly.
The Hardware Aspect: Consider Upgrades
The software tweaks can do wonders, but sometimes, the most significant performance leaps come from hardware upgrades. If you’ve optimized as much as possible and still crave better performance, it might be time to look at the physical aspects of your PC.
Increasing RAM
RAM (Random Access Memory) is pivotal in system boot and overall operational performance. It’s where your computer temporarily stores data for quick access.
- Check your current RAM usage in the Task Manager under the “Performance” tab. If your usage frequently exceeds 70-80%, consider an upgrade.
- Consult your PC or motherboard’s manual to see what type of RAM is compatible.
- When purchasing, ensure you get modules from reputable brands like Kingston, Corsair, or Crucial.
The Role of a Robust Power Supply
A consistent and efficient power supply ensures every component gets the energy it needs without fluctuations, which can contribute to optimal boot times.
- If you face unexpected shutdowns or system crashes, your power supply unit (PSU) might be the culprit.
- When considering an upgrade, look for PSUs with 80 PLUS certification, ensuring energy efficiency.
- Brands like EVGA, Corsair, and Seasonic have a reputation for producing reliable PSUs.
Conclusion
Throughout our exploration, we’ve illuminated how software optimizations and targeted hardware upgrades can drastically enhance your Windows PC’s boot times. A rapid startup isn’t just about saving time; it’s an indicator of a well-maintained, efficient machine.
Vaio’s laptops stand as a testament to blending cutting-edge hardware with optimized software, ensuring swift boot times with every startup. At Vaio, we’re dedicated not just to delivering premium devices but also to empowering users with essential knowledge. Dive into our wealth of resources to further elevate your computing experience.