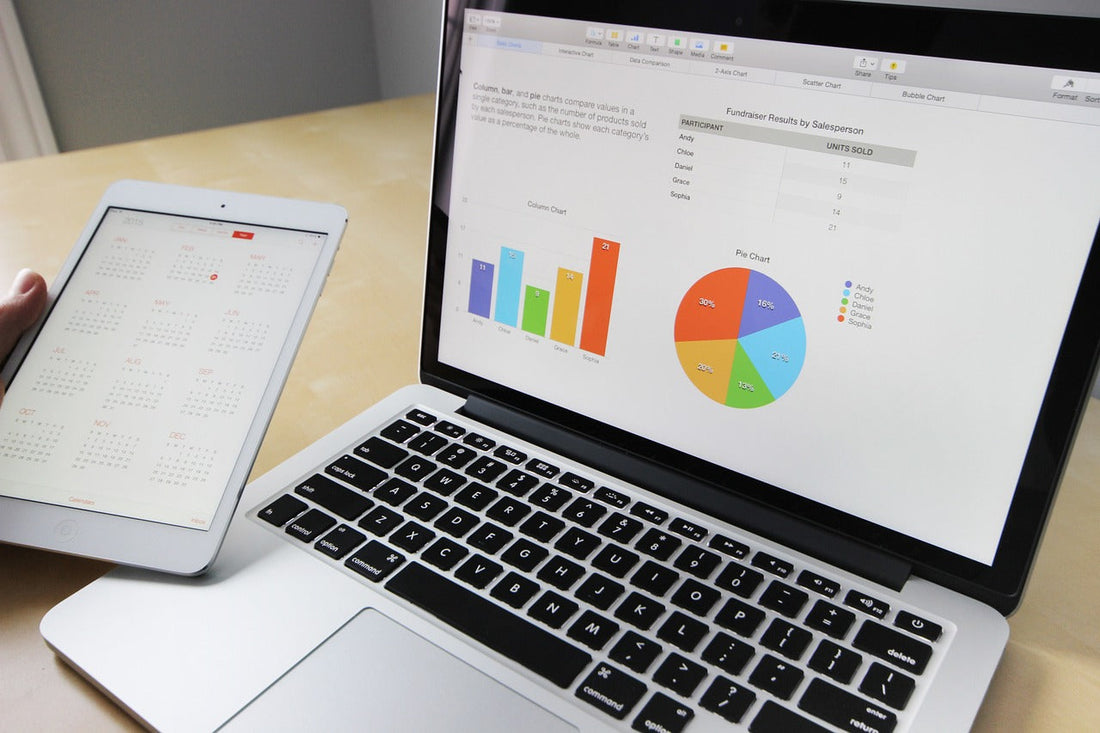Capturing a screenshot can be an essential tool in your digital toolkit, whether you’re saving a memorable conversation, a still image file, a peculiar error message, or just the high score of your favorite video game. Understanding how to take a screenshot on any device ensures you’re always ready to capture these moments.
Before we delve into the specifics of each type of device, let’s talk a few seconds about Vaio. Known for its high-quality laptop computers, Vaio not only offers top-tier technology but also provides a user experience that is intuitive and efficient. Keep reading to discover seamless ways to take screenshots across various devices, and remember, Vaio is your go-to for reliable computing solutions.
Taking Screenshots on Android Devices
Capturing the Entire Screen on Android Phones
To take a screenshot on most Android devices, including Samsung phones, it’s usually a matter of pressing the power button and the volume down button simultaneously. Hold these for a second until you hear a shutter sound or see a visual indication. This method captures the phone’s screen and the entire screen.
Scrolling Screenshots on Android
Some Android devices, especially newer models, offer a scrolling screenshot feature. After taking a full-screen capture or standard screenshot, look for a “scroll capture” or “capture more” option. Tapping this allows you to capture content beyond what is currently visible on the screen, perfect for lengthy web pages, apps, or conversations.
Using Assistive Features on Android
For users who find physical button combinations challenging, Android devices often include assistive features. Navigate to your phone’s settings, look under Accessibility, and activate the screenshot option from the menu there. This might involve tapping a floating button or using a voice command to take a screenshot.
Taking Screenshots on iOS Devices
Standard Screenshots on iPhones and iPads
If you’re using an iOS device like an iPhone or iPad, taking a screenshot on an Android is a quick and straightforward process. For models with a Home button, press the Home and the Sleep/Wake (Power) buttons simultaneously. On newer models without a Home button, press and hold the Side button on the bottom right corner or side of the device and the Volume Up button at the same time. Release both buttons quickly to capture the entire screen.
Editing and Sharing Screenshots on iOS
Once you swipe to take a screenshot on an iOS device, a thumbnail temporarily appears in the lower-left corner of your screen. Tap on it to open the screenshot, where you can edit, annotate, or share it directly from there. This immediate access to editing tools makes it convenient to quickly mark up your screenshots before sending them off.
Capturing Screenshots on Windows Laptops and Desktops
Using the Print Screen Key
On Windows laptops and desktops, the simplest way to take a screen recording or a screenshot is by using the Print Screen (PrtScn) key. This key captures the entire screen and copies it to your clipboard. You can then paste the screenshot button into an image editor or document. Some laptops might require you to hold down the ‘Fn’ (Function) key while pressing PrtScn.
Snipping Tool and Snip & Sketch
For more control over your screenshots, Windows offers the Snipping Tool and its newer counterpart app, Snip & Sketch. These tools allow you to capture a specific area of the screen, a single window, or the entire screen with just a few clicks. They also provide basic editing features, making it easy to annotate screenshots before saving or sharing them.
Taking Screenshots on Mac Computers
Capture the Entire Screen or a Portion
On a Mac, press Shift-Command-3 to take a screenshot of the entire screen. To capture a specific portion of the active window, press Shift-Command-4, which turns your cursor into a crosshair. Select the area you want to capture and the screenshot will be saved to a folder on your desktop.
Using Screenshot Utility
MacOS also offers a Screenshot utility, which can be accessed by pressing Shift-Command-5. This utility provides various options, including capturing the entire screen, selecting windows, or even recording your phone on screen. It’s a powerful tool for users who need more flexibility in their screenshot-taking process.
Incorporating Screen Shots Into Your Workflow
Incorporating screenshots into your workflow can significantly enhance productivity and communication in various ways. Here’s a detailed look at their importance:
- Clear Communication: Screenshots are a powerful tool for clarifying communications. Instead of lengthy explanations, a screenshot can immediately show others exactly what you’re seeing. This is particularly useful in troubleshooting technical issues, where visual context is key.
- Efficient Documentation: Whether you’re creating a tutorial, a presentation, or compiling resources for a project, screenshots help in creating visually engaging and informative documentation. They provide readers with direct visual references, making complex instructions easier to follow.
- Record Keeping: Screenshots serve as an excellent means for record-keeping. For instance, if you’re working on a web-based project, capturing screenshots of different stages of the project can help track progress and changes. This is also useful for capturing time-sensitive information, like transaction confirmations or fleeting social media posts.
- Enhanced Collaboration: In team environments, screenshots can streamline collaboration. Sharing screenshots in group chats or project management tools can quickly get everyone on the same page, especially when working remotely. This visual aid can reduce misunderstandings and speed up decision-making processes.
- Feedback and Review: Screenshots are incredibly useful for providing feedback. Whether you’re marking up a design for review or pointing out errors in a document, a screenshot with annotations can be a more effective feedback tool than written descriptions alone.
- Learning and Training: For educational and training purposes, screenshots are invaluable. They can be used to create step-by-step guides, and instructional materials, or to capture examples for case studies. This visual element can enhance the learning experience by providing clear and direct examples.
- Quick Sharing of Information: Screenshots allow for the swift sharing of information. In an era where information moves quickly, being able to capture and share a screenshot in moments is a significant advantage, especially in fast-paced work environments.
- Legal and Compliance Reasons: In some cases, keeping a visual record of online transactions, agreements, or communications is necessary for legal or compliance reasons. Screenshots provide a simple way to maintain such records.
- Creative Inspiration: For creative professionals, screenshots can be a way to capture and organize inspiration from various sources. Whether it’s a color scheme, a layout, a font style, or a particular design element, screenshots can help in building a visual library for future reference.
- Personal Organization: For personal use, screenshots can help in organizing thoughts, ideas, or plans. They can be used for personal reminders, shopping lists, or even capturing travel itineraries from various websites.
Incorporating screenshots into your workflow, regardless of your profession or personal needs, offers a blend of efficiency, clarity, and effectiveness. This simple tool can significantly enhance the way you work and communicate.
If you’re looking to take your screen capture skills even further, consider learning how to record your screen on Windows or Mac for a more dynamic way to share and save content. Check out our guide on how to record the screen on your Windows PC or Mac easily and effectively.
Conclusion
Benefits of Taking Screenshots
Screenshots are more than just capturing images; they’re about saving information, moments, and ideas in a quick and efficient manner. Whether it’s to save something for work, personal reference, or sharing with others, knowing how to take a screenshot on any device enhances your digital experience, keeping you more connected and productive.
Vaio – Your Destination for Quality Computers
As we’ve explored the various ways to take screenshots across multiple devices, it’s evident that having a reliable and user-friendly device is key. Vaio laptops stand out in this regard, offering not just top-of-the-line hardware but also an intuitive user interface and keyboard that complements your digital lifestyle.
Contact Us for Your Computing Needs
If you’re in the market for a quality laptop computer that meets your professional and personal needs, consider Vaio. Our team is ready to assist you in finding the perfect device that aligns with your requirements. Contact us today and step into a world of efficient, seamless computing tailored just for you.